
ブログ運営に必要なプラグインを導入したいんだけど、どれを入れたらいいかわからないな...
こういった疑問に答えます。
本記事の内容
- 初心者が導入するべきプラグイン
- おすすめプラグインのニーズと特徴
- プラグインを導入する際の注意点
- プラグインの導入方法
※このブログは5分ほどで読めます。
ConoHaWING初心者が必ず選ぶべきプラグイン10選
ConoHaWINGを入れておくべ始めたら必ず入れるべきプラグインを10個紹介します。
おすすめプラグイン10選
- Akismet【スパム対策】
- BackWPup【データのバックアップ】
- EWWW Image Optimizer【画像最適化】
- Contact Foom 7【お問い合わせフォーム】
- XO Security【セキュリティ対策】
- WP Multibyte Patch【文字化け対策】
- Broken Link Checker【リンク切れチェック】
- Table of Contents Plus【目次作成】
- XML Sitemaps【サイトマップ作成】
- All in One SEO【SEO対策】
1.Akismet:スパム対策
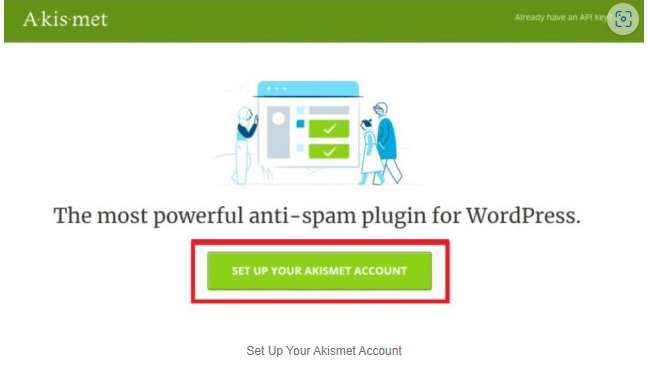
- ニーズ: コメント欄や問い合わせフォームにスパム(迷惑コメント)をどうにかしたい場合に活躍します。
- 特徴:
- 自動でスパムコメントを検出し、削除や隔離が可能。
- 大量のスパムにも対応する信頼性の高いツール。
- セットアップが簡単で初心者にも扱いやすい。
BackWPup【データのバックアップ】
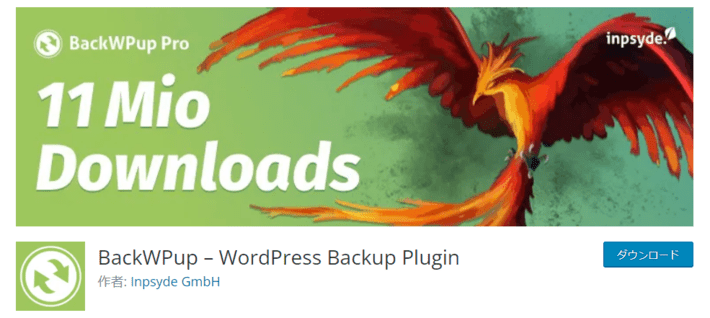
- ニーズ: サイトが消失した場合に備えてバックアップを取ってくれます。
- 特徴:
- ワンクリックでデータを保存。
- Google DriveやDropboxなどの外部サービスに対応。
- 定期的なバックアップのスケジュール設定が可能
3.EWWW Image Optimizer:画像軽量化
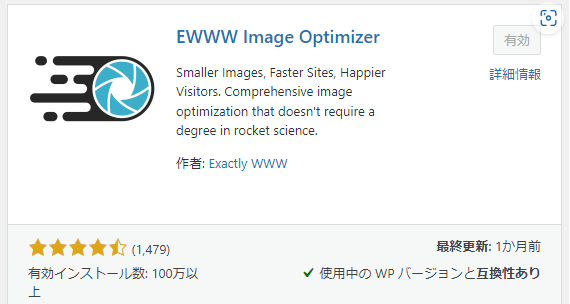
- ニーズ: サイトの読み込み速度が遅く向上させたい。
- 特徴:
- アップロードした画像を自動で圧縮し、軽量化。
- サイトの表示速度改善に寄与し、SEO対策にもなる。
- 画質をほぼ落とさずに最適化。
4.Contact Foom 7:お問い合わせフォーム
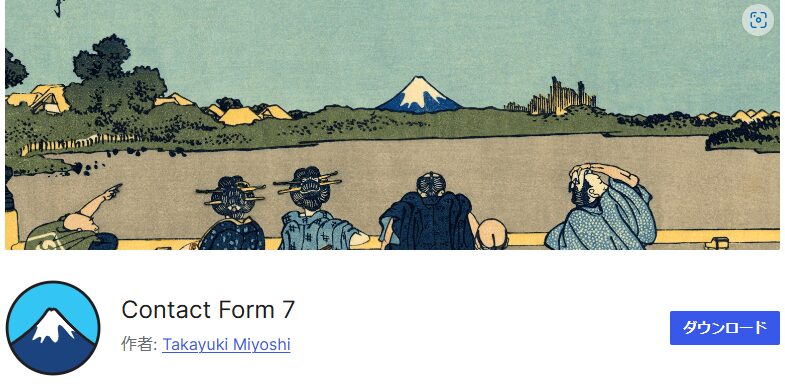
- ニーズ: wordpressに作成したお問い合わせフォームを簡単に作りたい。
- 特徴:
- シンプルで柔軟なフォーム作成が可能。
- HTMLやCSSの知識がなくても導入できる。
- カスタマイズ性が高く、追加機能プラグインも豊富。
5.XO Security:セキュリティ対策
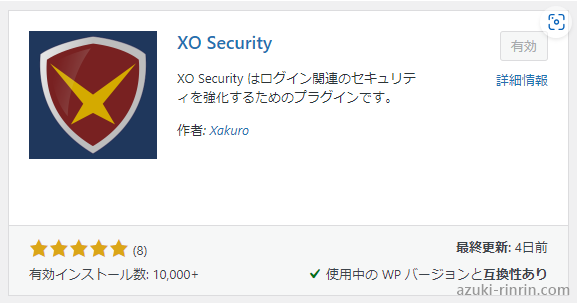
- ニーズ: wordpressのするうえで、情報漏洩などからの不正アクセスやハッキングから守りたい。
- 特徴:
- 管理画面へのアクセス制限が可能。
- 不要な機能の無効化や、脆弱性を修正するツールを提供。
- 初心者でも簡単に設定できるセキュリティ対策。
6.WP Multibyte Patch:文字化け対策
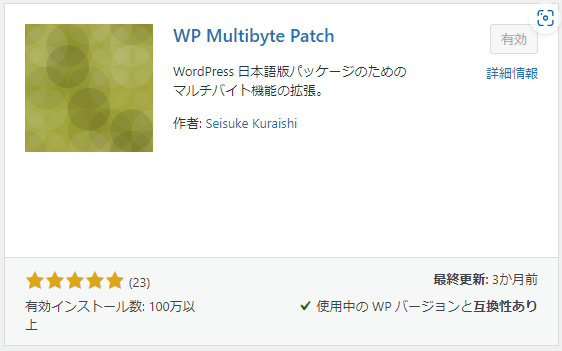
- ニーズ: 日本語の文字化けや入力トラブルが起きていたら、正常に戻したい
- 特徴:
- 日本語環境に特化した文字処理を実現。
- デフォルトで日本語が正しく表示されるよう最適化。
- WordPressの標準機能では不足する日本語対応を補強。
7.Broken Link Checker【リンク切れチェック】
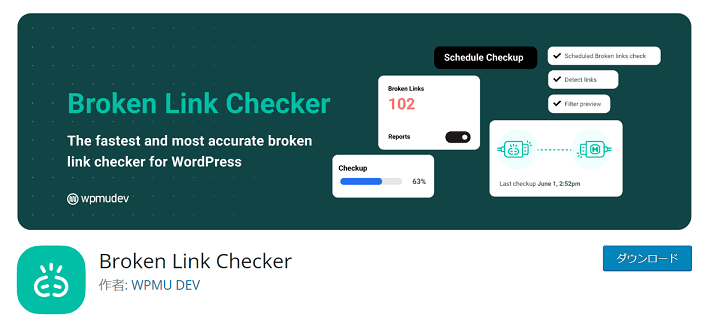
- ニーズ: サイト内のリンク切れを見逃したくない。
- 特徴:
- 定期的にリンクをチェックし、切れている場合に通知。
- 修正や削除をプラグイン内で簡単に行える。
- リンク切れがSEOに与える悪影響を防止。
8.Table of Contents Plus【目次作成】
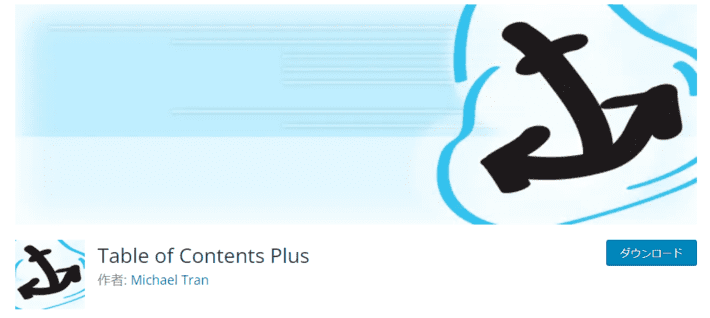
- ニーズ: 長い記事に目次を設置して読者に読みやすくしたい。
- 特徴:
- 自動で目次を生成し、記事の見栄えを向上。
- カスタマイズ可能で、デザインや位置を自由に変更できる。
- 内部リンクとしてSEOにも有効。
9.Site Kit by Google【Googleツール連携】
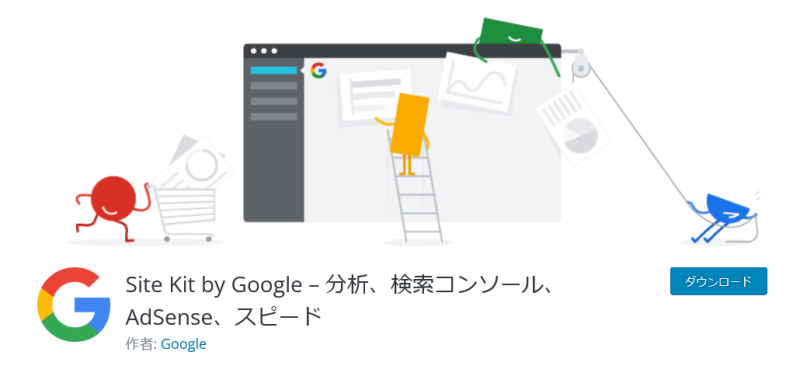
- ニーズ: Googleなどの検索エンジンにサイトを正しく認識させたい。
- 特徴:
- サイトの構造を可視化し、クローラーの巡回を促進。
- 自動更新で新規ページも即時に反映。
- 初心者でも簡単にセットアップ可能。
10.All in One SEO【SEO対策】
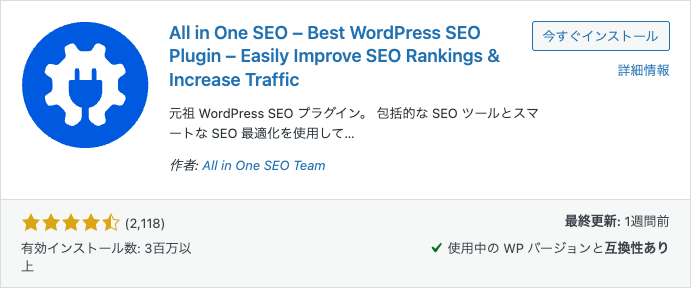
- ニーズ: SEOを強化してサイトの検索順位を向上させたい。
- 特徴:
- タイトルやメタディスクリプションを最適化。
- サイトの分析や競合チェックが可能。
- 初心者にも優しい設定ウィザードを搭載。
プラグインの導入方法
プラグインの導入方法を画像付きで分かりやすく解説しますね。
- WordPressの管理画面にログインします。
- 左メニューから「プラグイン」
- 「新規追加」をクリックします。
- 検索ボックスに「プラグイン名」を入力し、プラグインを探します。
- 「今すぐインストール」をクリックし、その後「有効化」を選びます。
step
1
左メニューから「プラグイン」をクリックします。
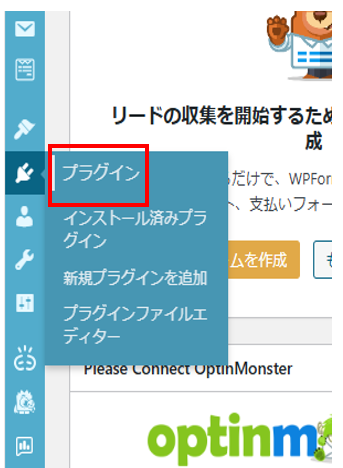
step
2
「新規プラグイン」をクリックします。
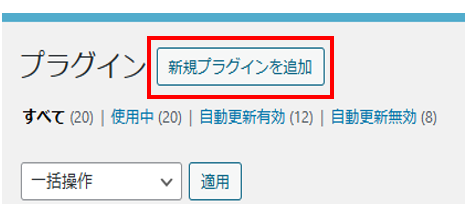
step
3
ボックスに「プラグイン名」を入力し、プラグインを探します。

step
4
「今すぐインストール」をクリックします。
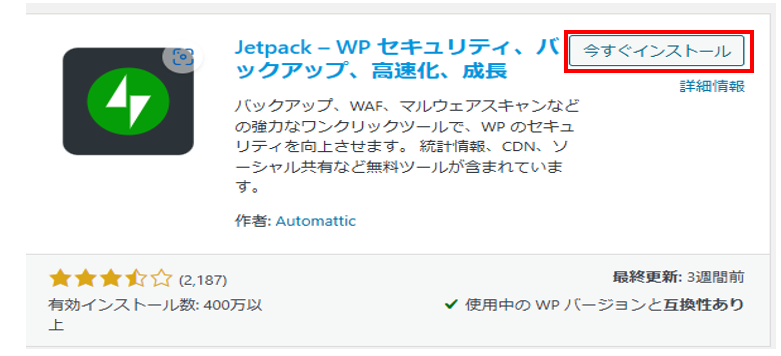
step
5
最後に「有効化」をクリックします。
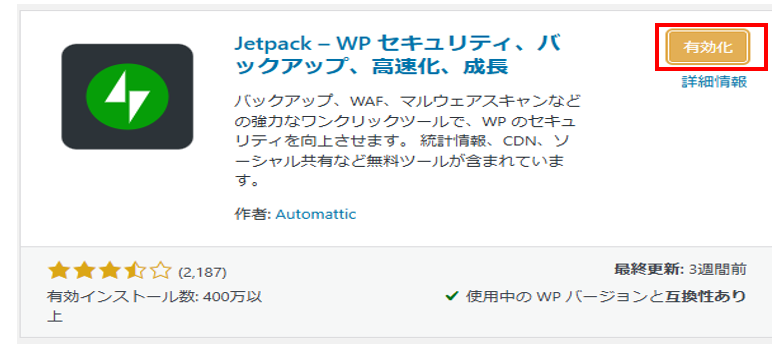
以上でプラグインの導入は終わりです。
ConoHaWING初心者がプラグイン導入時に注意すべきポイント
プラグインを導入する際の注意点
- プラグインはたくさん入れない
- プラグインは定期的に更新をする
- 長期間更新されていないプラグインは導入しない
1.プラグインはたくさん入れない
プラグインをたくさんインストールしすぎると、サイトの表示速度が遅くなる時があります。
読み込みに時間がかかる時間が増えると、離脱率が高まるとされています。
また、不具合が出た際に特定するのに時間がかかる為、プラグインは必要最低限に抑えておきましょう。
プラグインたくさん導入してしまうと、サイトに不具合が生じやすくなります。
また不具合が発生したときに、エラー対応が大変になります。
様々なトラブルがありますが、
- プラグインの不具合
- テーマとの相性が悪い
- プラグイン同士の相性が悪い
など、原因はたくさんあり特定するのに手間がかかります。
不具合が生じた場合は、すべてのプラグインを停止してひとつずつ有効化して確かめましょう。
2.プラグインは定期的に更新をする
プラグインは定期的に更新をしましょう。
不具合として、ブログの表示が崩れる、セキュリティに問題が発生する、プラグインが動作しなくなる
といった不具合が発生してきます。そのため定期的にアップデートを行いましょう。
3.長期間更新されていないプラグインは導入しない
長期間更新されていないプラグインは導入しないようにしましょう。
数か月前であれば問題ありません。しかし、何年も更新されていないものは安全性、セキュリティ対策が不十分でない可能性があるので止めておきましょう。
まとめ: ConoHaWING初心者に最適なプラグインを賢く選ぼう
必ず入れるべきプラグイン10選を紹介しました。
まとめると次のとおりになります。
おすすめプラグイン10選
- Akismet【スパム対策】
- BackWPup【データのバックアップ】
- EWWW Image Optimizer【画像最適化】
- Contact Foom 7【お問い合わせフォーム】
- XO Security【セキュリティ対策】
- WP Multibyte Patch【文字化け対策】
- Broken Link Checker【リンク切れチェック】
- Table of Contents Plus【目次作成】
- XML Sitemaps【サイトマップ作成】
- All in One SEO【SEO対策】
本当に入れるべきプラグインをきちんと見極め、自分に合ったものを選びましょう。
プラグインをうまく使いブログ運用を快適にしましょう。